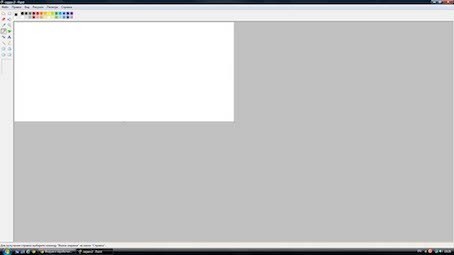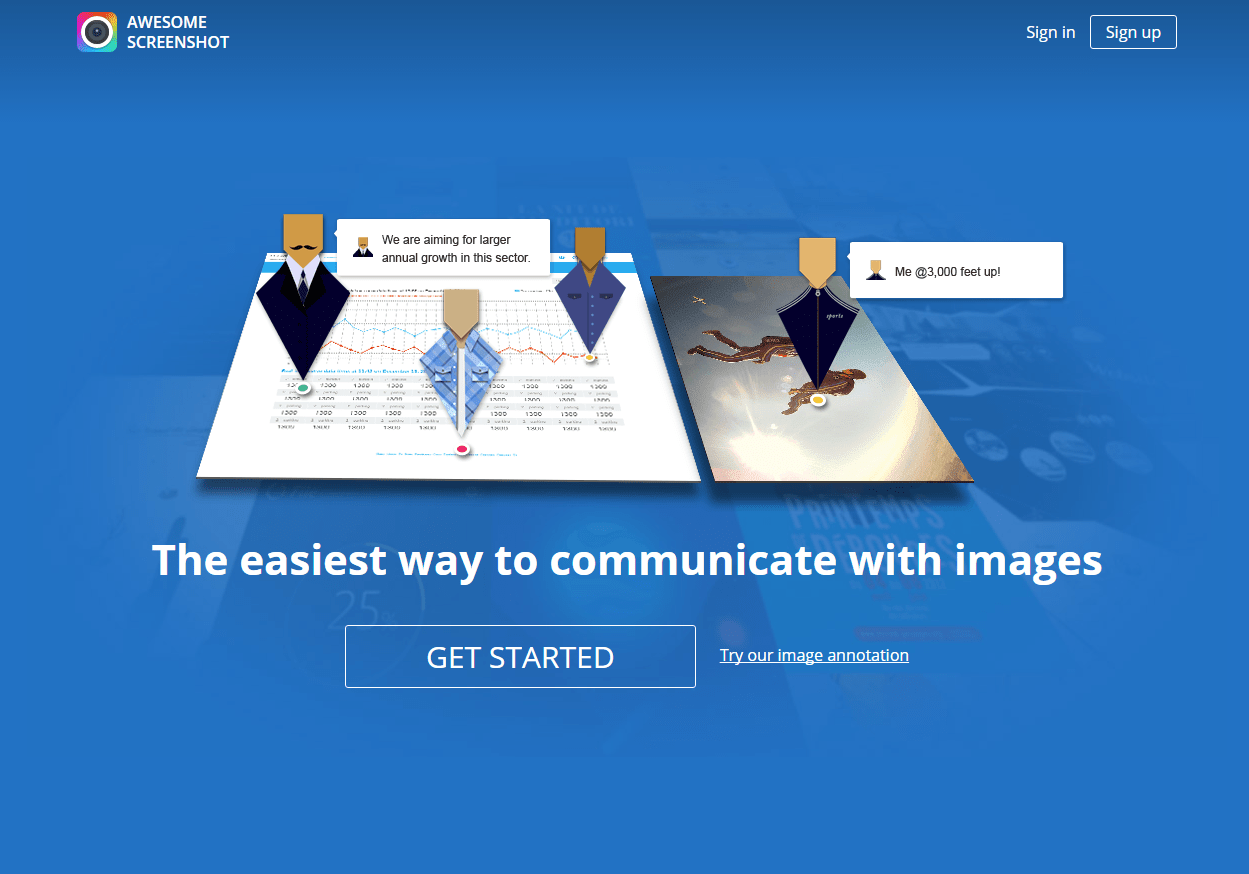Практически любой пользователь, даже далекий от тематики онлайновой работы, рано или поздно сталкивается с необходимостью сделать скриншот экрана (скриншот – мгновенный снимок, “фотография” изображения на мониторе). Большинство с этим легко справляется, но некоторые, особенно новички, могут столкнуться с затруднениями. Как раз для них и написан данный обзор способов снятия скриншотов и предназначенных для этих целей программ.
Как сделать скриншот экрана компьютера
Первый способ
Наиболее понятный и простой, не требующий установки никакого дополнительного софта. С его помощью можно сделать полный снимок экрана в формате 1:1 нажатием всего одной кнопки на клавиатуре – “PrintScreen”. После этого необходимо открыть любой текстовый редактор (я рекомендую использовать идущий в стандартном комплекте Windows Paint) и нажатием комбинации клавиш Ctrl + V копировать туда скриншот. Все, остается только сохранить получившееся изображение, выбрав необходимый формат. Давайте рассмотрим весь процесс поэтапно.
Шаг первый
Нажимаем кнопку “PrintScreen”, когда на экране отображается нужная вам информация.
Шаг второй
Открываем текстовый редактор (в нашем случае — Paint).
Шаг третий
Нажатием клавиш Ctrl + V или выбором пункта “Вставить” в контекстном меню вставляем в редактор изображение.
Шаг четвертый
Сохраняем изображение через меню “Файл”.
Обратите внимание! В эпоху коронавируса все ищут дополнительные возможности заработка. Удивительно, что альтернативными способами зарабатывать можно гораздо больше, вплоть до миллионов рублей в месяц. Один из наших лучших авторов написал отличную статью о том, как зарабатывают в игровой индустрии тысячи людей в интернете. Читайте статью с отзывами о заработке на играх в лучших заведениях.
Второй способ
Если у вас система Windows 7 или более новая, лучшим вариантом снять скриншот будет использование стандартного инструмента “Ножницы”. По умолчанию оно находится следующим образом: Пуск Все программыСтандартныеНожницы. Для удобства ярлык можно вытащить на рабочий стол. Для снятия скриншота экрана или какой-нибудь отдельной его области необходимо выделить нужный фрагмент при помощи мыши. Результат сразу же сохраняется в формате PNG, который намного лучше JPG по качеству и другим параметрам. Единственный минус данного способа в том, что таким образом нельзя “сфотографировать” изображение в полноэкранных приложениях.
Третий способ
Заключается в использовании сторонних программ, специально предназначенных для снятия скриншотов и записи видео с экрана монитора. Лично мне больше всего понравился “Screenshot Creator”, так как он полностью бесплатный, к тому же, поддерживает все необходимые функции – снимок полного экрана, окна приложения или же заданной пользователем области. После установки и запуска программы, ее иконка отобразится на панели задач (в левом нижнем углу).
Инструкция по первоначальной настройке “Screenshot Creator”:
- Во вкладке основных настроек необходимо выбрать режим работы программы. Всего их четыре: сохранение вручную с предварительным просмотром, копирование изображения в буфер обмена, автосохранение и серия снимков.
- Для тех, кто выбрал “Автосохранение”. Нужно перейти в одноименный раздел страницы с настройками и задать путь к папке, куда по умолчанию будут сохраняться скриншоты. Там же можно выбрать формат сохранения и надписи.
- Выбравшим пункт “Серийная съемка” (автоматическая / ручная) предлагается указать количество снимков в серии и временной интервал, который будет их разделять.
- Если вы хотите добавить текст или сведения о дате и времени, когда был сделан скриншот, зайдите во вкладку “Надпись”. Там можно включить или отключить эту функцию, а также сменить тип, размер, цвет и другие параметры текста.
- И, конечно, наиболее важный раздел – “Горячие Клавиши”. Здесь можно назначить отдельную кнопку для каждой операции по снятию скриншотов.
Вот и все. Остается только свернуть программу в системный трей и начать ей пользоваться.
Как сделать скриншот прямо в браузере?
Допустим, вы столкнулись с такой ситуацией, когда надо сделать снимок интернет страницы в целом, а не только видимой на экране области. Стандартные средства Windows и сторонние программы с поставленной задачей справиться не помогут, зато окажутся весьма полезными специальные плагины для браузера. Давайте рассмотрим их работу на примере двух самых популярных.
Awesome Screenshot (плагин для Google Chrome). Устанавливается в один клик, нажатием на кнопку “Установить”. По окончании процесса инсталляции, возле адресной строки браузера появится значок, при помощи которого можно управлять всем функционалом приложения – нажатие на него вызывает специальное меню, где выбирается необходимый тип скриншота (всего их три):
- Скриншот видимой части страницы.
- Скриншот всей страницы.
- Скриншот выбранной пользователем части страницы.
После выбора одной из этих опций, пользователю предложат отредактировать получившееся изображение и сохранить в заданной папке, нажав клавиши “Done” и “Save”.
Fireshot (расширение для Mozilla Firefox). Принцип действия у данного плагина аналогичный предыдущему. Установка простая и незамысловатая, а снятие скриншотов и управление другими функциями также происходит кликом на значок возле адресной строки. Отличие разве что в более продвинутых возможностях: теперь скриншот можно загрузить на сервер,отправить по электронной почте, распечатать или экспортировать во внешний редактор.
Как сделать скриншот экрана с запущенным видеоплеером?
Если вы хотите сохранить кадр из какого-либо фильма, можете забыть об использовании клавиши PrintScreen (при нажатии на нее копируется черный прямоугольник), сторонними программами “сфотографировать” тоже вряд ли получится. Остается только применять стандартные функции захвата изображения, вызываемые через меню или горячими клавишами. Вот несколько примеров:
- Media Player Classic: Файл->Сохранить изображение.
- VLC Media Player: Video->SnapShot.
- BSplayer: нажатие правой кнопки мыши по видео->Опции->Захват кадра.
- Smplayer: нажатие кнопки S на клавиатуре (или меню Видео->Скриншот).
Как вариант, можно воспользоваться простенькой программкой Image Grabber II. В главном ее меню кликнуть на кнопку “Open File”, уазать путь к необходимому видеоролику, после чего выбрать нужное место на записи (время). Останется только указать количество скриншотов, которые должна сделать программа, и прописать путь к папке, куда они будут сохранены.
Как сделать скриншот полноэкранного 3D приложения?
Опять же, “сфотографировать” экран при помощи инструментов Windows у вас не получится, хотя многие приложения и позволяют сделать это нажатием горячей клавиши (чаще всего “PrintScreen”). Изображение при этом не копируется в буфер обмена, а сразу же сохраняется на жестком диске.
В остальных случаях целесообразнее использовать узкоспециализированный софт, например, Fraps. Эта программа позволяет снимать скриншоты, измерять количество FPS в играх и приложениях, а также делать видеозапись транслирующейся на монитор картинки.
Устанавливаете, настраиваете горячие клавиши, формат скриншота и путь, куда он будет сохранен – все, никаких больше мучений с Paint и копировать / вставить.
На видео ниже показаны описанные мной действия:
На этом мой обзор заканчивается. Надеюсь, представленная информация оказалась полезной и вы подобрали наиболее удобный способ снятия скриншотов. В противном случае, всегда можно сфотографировать экран фотоаппаратом или на камеру мобильного телефона.
Советы и мнения
Спасибо за подробную информацию!
На компьютере я всегда пользуюсь стандартными «ножницами». На системах, где их нет, использую программу PicPick, которая не только является удобным и продвинутым скриншотером, но еще и простеньким графическим редактором.
Tr@der
На макбуке по умолчанию довольно удобно делать скрины всего экрана, либо необходимой области. Сохраняется на рабочем столе, что вполне удобно для меня. Соответсвенно нет необходимости в установке каких-то дополнительных навороченных программ.
Geronimo
Пользуюсь программой Snagit никаких особых знаний не надо, к тому же можно снимать видео действий экрана компьютера, все очень удобно и в одном флаконе.
kherson
Сейчас существуют программы, которые на много облегчают этот процесс! Например, вот одна из них очень удобна в использовании FastStone Capture с русским интерфейсом пользуюсь ею давно! Проще нет ничего.
CHERV
CHERV,
Ну так а чем такие проги удобнее чем стандартный функционал? Зачем лишний раз пичкать комп прогами, чтоб он потом тормозил? Я еще могу понять, если необходимо делать скриншоты по 50 раз на день, тогда да, каждый клик на счету. Но я не думаю, что у многих пользователей интернета есть такая необходимость. Меня вполне устраивает стандартный функционал фотографирования экрана на компьютере.Qwer
Joxi пользуюсь с тех пор, когда зарегался на буксах, скачал с одного задания на wmmail, так и работаю с этой прогой, можно сразу на комп сохранять, можно в интернет ссылкой или картинкой отдельно, можно какую то часть экрана заскриновать, вообщем удобная вещь!
roman-maurinio
Geronimo’
Нужно попробывать, я в компьютере чайник сейчас пользуюсь joxi, но не знаю как сохранить изображение на рабочий стол, а через паинт долго очень. Как правильно прописать макбук?Deribas
Ничего себе, как много букв! И как все сложно ))))) В моем мозгу такое обилие информации не умещается (хоть я и не блондинко )) ). Поэтому я это делаю вот так:
1. Нажимаете кнопочку Prt Sc (Принт Скрин).
2. Открываете программу Paint.
3. Нажимаете «вставить» (прям в самой программе или Ctrl + V)
4. Сохраняете изображение.
5. Открываете диспетчер изображений.
6. Делаете с картинкой все, что вашей душе угодно.
7. Сохраняете результат.
8. Все, скриншот готов!Iguana83
Все способы хороши в определенных ситуациях. Недостаток ножниц в том, что их нельзя использовать в таких программах, как полноэкранные игры, а с Print Screen делать скриншот достаточно долго. Впрочем, если это не игра, то гораздо проще воспользоваться ножницами с областью на весь экран. А для скриншотов страниц отлично подойдет сервис snaggy, который еще и позволит быстро выставить изображение в сети.
SVX
Cервис snaggy…
Можно по подробней про этот сервис.Dara
Пользуюсь ubuntu linux, так же нравится реализация возможностей для нарезки снимков экрана, можно делать снимок всего экрана, отдельной области или же активного окна, используя разные сочетания клавиш.
lexfireprof
Тоже загрузила на днях демо снагит. Суперская программа. Наделала скрины для блога, очень удобно рисовать, добавлять. Есть еще 3 дня пробника, думаю купить программку. Пусть будет.
Polina
По-моему для выполнения таких задач, как снятие снимка экрана, можно ограничиться и возможностями бесплатного софта. Если же нужно какое-то редактирование скриншота — так для этого существуют редакторы изображений)
lexfireprof
Snaggy — веб-сервис, который позволяет сразу после нажатия на Print Screen создать скриншот онлайн в интернете, нажав после этого Ctrl + V (вставка). Затем изображения можно обработать, скачать, а также сразу появляется короткая ссылка на это изображение, которое сохранилось на сервере. Невероятно удобно.
SVX
Ну да, самыц простой способ : print screen, paint, ctrl+v. Но также, мало кто знает о интернет сервисах создающие скриншоты! Но этот сервис не для ленивых,т.к ленивых будут брать первый способ.
lavkaol
Я делаю скриншоты маленькой портабельной утилиткой PicPick — удобно. B) В ней же и редактирую скриншот (если нужно).
Elfa777
А у меня допустим не получается вставить этот скринштон здесь в отчетах. Копирую у себя уже сделанный скринштон, а здесь не вставляется. Подскажите.
DIVO-16
Я пользуюсь программой gyazo.
egoriwe
А у меня кнопка print screen перестала работать на клаве и ещё девятка не работает. Может кто знает, как исправить?
Dara
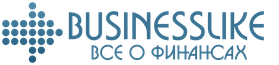 businesslike Все о заработке, бизнесе и инвестициях
businesslike Все о заработке, бизнесе и инвестициях