Мы живём в очень интересное время: ещё каких-то 20 лет назад фраза «плоский телевизор» обозначала устройство с плоским кинескопом. Сейчас же под этим понимается в буквальном смысле телевизор, который можно повесить на стену. Переход сигнала от аналогового к цифровому сделал возможным лёгкое подключение различных устройств друг к другу.
Подключив телевизор к компьютеру, можно совершенно перестать зависеть от общей антенны, сейчас это возможно даже без проводов по WI-FI. Помимо проигрывания непосредственно видеороликов, можно смотреть цифровое ТВ, которое многие провайдеры предоставляют вместе с интернетом. Причём, такое подключение никоим образом не ограничивает использование монитора. Мощностей компьютера хватит и на комфортную работу, и на транслирование сигнала на телевизор.
Кто-то может вполне резонно заметить, что современные «ящики» комплектуются USB-портами, к которым можно подключить жётский диск с предварительно записанными фильмами. Это так. Но у данного решения имеется недостаток — каждый раз, когда на винчестер нужно что-то записать, например, очередную серию телесериала, диск приходится извлекать, подключать к комьютеру, закачивать файлы и снова «цеплять» к телевизору.
Операция, конечно, не сложная, но порой довольно утомительная. Если вы думаете так же, то предлагаю несколько способов превратить свой телевизор в настоящий мультимедийный центр, управляемый с компьютера, либо черпающий информацию из сети Интернет. Сделать это не всегда трудно, а в некоторых случаях даже не придётся покупать дополнительные кабели или устройства.
Как подключить телевизор к компьютеру?
Можно выделить три основных способа:
- соединение кабелем разъёмов видеокарты и телевизора — HDMI, DisplayPort (DP), DVI или VGA (D-Sub);
- подключение через Wi-Fi посредством маршрутизатора (роутера) или дополнительного адаптера. Не во всех телевизорах встроена возможность приёма такого сигнала, для некоторых нужно покупать соответствующий модуль;
- соединение через разъёмы RJ-45 (LAN) с помощью Ethernet кабеля. Подключение производится через соответствующий порт на корпусе компьютера (у системного блока сзади, у ноутбука — сзади или сбоку), либо через роутер.
Современные операционные системы достаточно интеллектуальны, поэтому проблем с любым типом подключения возникнуть не должно. Подключение происходит, в большинстве случаев, в автоматическом режиме (особенно просто по WI-FI), нужно лишь подтвердить предлагаемое решение. Давайте теперь остановимся подробнее на каждом из способов.
Подключение через HDMI или DisplayPort
Два конкурирующих между собой интерфейса. Оба позволяют передавать изображение и звук. Соединительный кабель выбирается, исходя из имеющихся разъёмов: либо это HDMI, либо DisplayPort. Если, к примеру, на видеокарте есть только DP, а на телевизоре — HDMI, тоже ничего страшного, в продаже можно встретить и такие кабели с переходниками.
Подключение через VGA или DVI
Несмотря на то, что DVI (Digital Visual Interface) считается цифровым интерфейсом, у него есть несколько разновидностей:
- — DVI-A — аналоговый сигнал;
- — DVI-D — цифровой сигнал;
- — DVI-I — интегрированный (аналоговый и цифровой) сигнал.
Это многообразие обусловлено тем, что интерфейс был утверждён на заре появления «цифровых» дисплеев, которые были достаточно дороги и не очень качественны. При этом, самые распространённые мониторы, с электронно-лучевой трубкой, для работы требовали аналоговый сигнал. Это привело к тому, что хоть на видеокартах и стали распаивать DVI-разъёмы, для совместимости со старыми мониторами в комлекте шёл переходник DVI — VGA (передавался именно аналоговый сигнал).
Исходя из конструктивных особенностей, порт DVI-D можно соединить только с таким же или с DVI-I, используя кабель DVI-D. Аналоговый и интегрированный разъёмы желательно совмещать кабелем DVI-A, т. к. у гнезда, к которому подключается коннектор, скорее всего будут не просверлены отверстия под «цифровые» штырьки.
VGA является аналоговым интерфейсом. Поэтому и соединять его нужно через аналоговые гнёзда. Если на видеокарте разъёма D-Sub нет, можно использовать переходник или провод DVI-A (или DVI-I) → VGA. Переходников для преобразование цифрового сигнала в аналоговый (DVI-D — VGA), насколько мне известно, не существует. Но это легко объяснить — двойная конвертация (из цифры в аналог и обратно) будет приводить к снижению качества изображения. Зато для цифровых интерфейсов существуют едва ли не все типы переходников: DVI-D/DVI-I ↔ HDMI и DisplayPort ↔ DVI-D/DVI-I.
Подключение через Wi-Fi
Лучший вариант в этом случае — купить роутер. Ведь, помимо телевизора, к маршрутизатору можно подключить ещё множество других устройств, например, компьютер, планшет, телефон и т. д. Но прелесть роутера, прежде всего, заглючается в том, что к нему подсоединяется интернет-провод, после чего выходить в Сеть можно будет со всех аппаратов. Однако, прежде необходимо всё настроить для работы по WI-Fi.
Сначала к роутеру подключается интернет-кабель (для этого есть специальный разъём, отличающийся по цвету от остальных). Через один из LAN- или USB-портов (в зависимости от модели) маршрутизатор соединяется с комьютером. Для входа в панель управления роутером, в браузере набирается адрес 192.168.0.1 (192.168.1.1 или другой, это написано в руководстве). В появившемся окне вводятся логин/пароль (может быть admin/admin, в инструкции указано точно). Далее, в панели производится настройка в соответствии с реквизитами, которые выдал провайдер. После этого компьютер автоматически обнаружит внешнюю сеть и будет использовать её для выхода в интернет. Для телевизора данная операция обычно проводится вручную (через настройки, при этом никаких IP и прочего указывать не требуется — роутер сам выдаст необходимые данные по запросу). Все, мы подключились по WI-FI.
Подключение через LAN
Этот вариант сходен с предыдущим, с той разницей, что подключение осуществляется с помощью Ethernet кабеля. Недостаток у этого метода один — потребуется тянуть провод от телевизора к роутеру. Зато всё остальное — сплошные достоинства: такое подключение является более стабильным и быстрым, т. к. провода изолированы и на передаваемый сигнал не оказывает влияние наличие помех или преград.
Настройка Smart TV
Данная технология является, по сути, аналогом Apple Store или Google Play. С её помощью, при наличии интернета, можно устанавливать программы, смотреть фильмы, слушать музыку и заниматься прочими полезными вещами. Самое хорошее в этом процессе то, что никаких настроек не требуется — пользователю достаточно нажать на пульте кнопку Smart TV. Следует учесть, что эта технология у разных производителей — Samsung, LG, Sony и др. — отличается, т. к. телевизоры имеют отличные друг от друга операционные системы и комплектующие.
Если провайдер бесплатно предоставляет IPTV (Internet Protocol Television — телевидение по интренет-протоколу), доступ к нему можно будет получить, установив специальные программы. Для телевизоров разных фирм они могут отличаться. Для LG наиболее удобен SS IPTV, для Samsung — Peers.TV. Ещё на обоих платформах представлена программа Vintera — неплохая штука, хотя и с устаревшим интерфейсом.
Обратите внимание! В эпоху коронавируса все ищут дополнительные возможности заработка. Удивительно, что альтернативными способами зарабатывать можно гораздо больше, вплоть до миллионов рублей в месяц. Один из наших лучших авторов написал отличную статью о том, как зарабатывают в игровой индустрии тысячи людей в интернете. Читайте статью с отзывами о заработке на играх в лучших заведениях.
Как подключить компьютер к телевизору как монитор?
Если соединение производится посредством видеокарты, достаточно на телевизоре выбрать соответствующий вход (обычно в меню так и указывается: HDMI, DVI, VGA и пр.). При этом, если к компьютеру подключён ещё и монитор, можно задать, каким образом выводить изображение: дублировать или раширять. В первом случае на двух экранах будет одинаковое содержимое, во втором — при перемещении мыши к краю рабочего стола и дальше, курсор не уткнётся в угол, а «вылезет» на втором экранет, т. е. используется 2 независимых рабочих стола, что позволит, к примеру, «вынести» на телевизор видеоплеер с фильмом и развернуть его на весь экран, в то время, как основной дисплей можно использовать для своих нужд, например, пройтись по любимым сайтам.
Установить режим отображения можно в настройках разрешения экрана (через правый клик по рабочему столу) либо, в Windows 8+, нажав комбинацию клавиш Win + P (где Win — нижняя клавиша, между Ctrl и Alt).
Если на телевизоре ничего не отображается, скорее всего, неверно выставлено разрешение. В этом случае просто установите количество точек, соответствующее устройству. Реже — отсоединился кабель: если HDMI держится довольно крепко, то для VGA, особенно если конструкцией не предусмотрено возможности прикрутить коннектор к гнезду, вполне обыденный случай.
Если не проигрывается звук, наиболее вероятная причина — плеер не «выводит» звук на телевизор. В настройках плеера → Аудио, выбрать вывод на нужное устройство; обычно присутствует устройство с название фирмы изготовителя, например: LG TV-C (NVIDIA High Definition Auto).
Подключение компьютера как хранилище данных
Для такого случая существуют программы, способные вещать в стандарте DLNA (Digital Living Network Alliance), которые позволяют разным устройствам обмениваться контентом, в первую очередь — видеороликами и музыкой. Естественно, телевизор должен эту технологию поддерживать.
Одна из самых простых программ для «вещания» (на самом деле, происходит не вещание, а как раз наоборот: телевизор сам запрашивает содержимое каталогов, а это могут быть видеоролики, музыка, изображения и т. д.) — Домашний медиа-сервер. После запуска программы идём в настройки, нажимаем Добавить, находим нужные папки и жмём Ок.
При необходимости список таким же способом дополняется другими директориями. Убеждаемся, что отмечены кружки для столбца «Фильмы» и нажимаем кнопку Сканировать, далее — Ок, и запускаем сервер нажатием соответствующей кнопки. Теперь включаем телевизор. В некоторых случаях он может сам «подцепить» новое устройство и предложить запустить с него просмотр. Но не все модели предлагают подобное, поэтому в такой ситуации нужно переключить источник воспроизведения (по умолчанию используется антенна). В телевизорах LG нажимается кнопка Smart TV и выбирается пункт Вход. В данном меню будут представлены все найденные на данный момент источники воспроизведения и/или трансляции (HDD, в случае подключенного жёсткого диска, HDMI и прочее). У Samsung существует специальная кнопка Source, которая переключает источники для воспроизведения.
Итоги
Вот мы и рассмотрели несколько случаев, как с помощью компьютера сделать из плазмы настоящий мультимедийный центр развлечений. Конечно, при каких-то типах подключения некоторые вещи могут показаться не очень комфортными, но большой экран экран, хороший звук и любимый диван или кресло с лихвой компенсируют возможные неудобства.
Если вы только готовитесь приобрести современную плазму, обязательно посмотрите, какие разъёмы на нём присутствуют. Технология Smart TV так же будет огромным плюсом, но нужно учесть, что самый большой набор программ представлен у корпораций Samsung и LG. Для Sony доступных расширений не в пример меньше.
Самыми всеядными уместно назвать телевизоры фирмы LG: на нём даже можно воспроизводить виртикальные/горизонтальные стереопары (видео в 3D, предназначенное для «активной» матрицы, в первую очередь это Samsung).
Поддержка DLNA позволит не приобретать для телевизора дополнительную мультимедийную приставку (фактически, это тот же компьютер, только поменьше размером) и не возиться с жёсткими дисками.
А вот наличие порта VGA обязательным не является. Даже более того, в 2015 году от него планируется отказаться вообще. Зато присутствие нескольких HDMI будем большим плюсом — вдруг вы решите подключить, помимо стаиционарного компьютера, ещё что нибудь? Разрешение Ultra HD на данный момент является явно избыточным: смотреть на экран, шириной от 55 дюймов, с близкого расстояния не комфортно, но что самое главное, видефайлы занимают колоссальный объём информации (тёрабайтного жёсткого диска будет достаточно для размещения 3-4 фильмов в таком высоком качестве.).
Встроенную камеру тоже можно считать баловством. Но если она есть, вы сможете, сидя перед телевизором, созвониться с кем-нибудь. Штука, возможно, удобная, только предназначена на любителя.
И самое интересное — не обязательно подключать лишь одним из способов. Если вам захотелось отдохнуть и посмотреть фильм, DLNA позволит выбрать нужный с помощью пульта упраления. А возможность вывода какой-либо информации на второй рабочий стол (на телевизоре) бывает весьма полезной, например, удобно запустить очередной урок на одном экране, и попутно пытаться повторить в другом.
Еще видео по теме:
Мнения
Мы обычно подключаем через HDMI. Wi-fi у нас на телевизоре нет, так что выбирать не приходится. а через HDMI передается и картинка, и звук — очень удобно.
Лилиан
По идее делают так, чтобы даже конченый придурок смог вставить кабель в правильный разъем, но не обошлось без нюансов.
У меня покрывается пылью корейская продукция LG.
В наборе портов присутствует VGA (но троллинг в том что это для Service Only) и S-video (который не совпал с эпохой моей смены ноутбука).Ныне имею: в ноуте — VGA & HDMI, в телеке VGA & S-Video. Подключить, хоть в лепешку убиться, не могу.
Со временем и сам интерес пропал, ни фильмы ни аниме уже не смотрю.
k0ttee
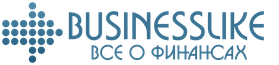 businesslike Все о заработке, бизнесе и инвестициях
businesslike Все о заработке, бизнесе и инвестициях







